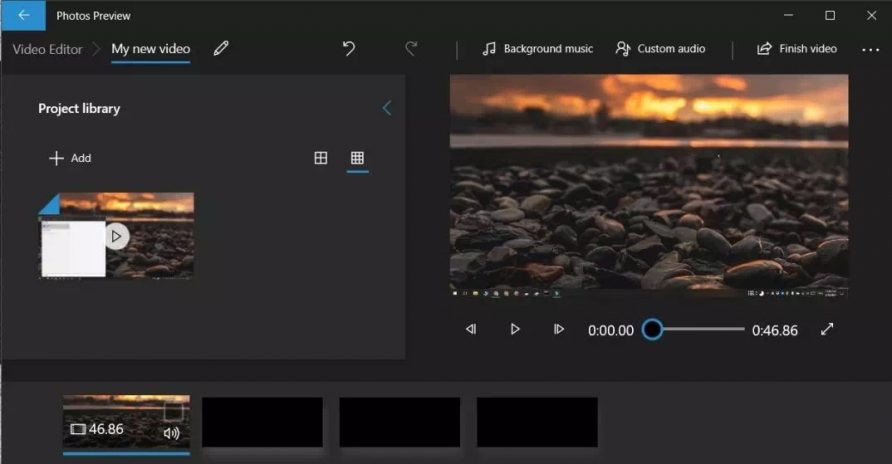
Cara Menggabungkan File Video di Windows 10 – Jika Anda memiliki banyak klip dan file video kecil, Anda mungkin ingin menggabungkannya menjadi satu file besar. Tapi bagaimana cara menggabungkan video di Windows 10? Nah, ada banyak penggabung video dan penggabung video sederhana yang dapat Anda gunakan untuk menggabungkan video di Windows 10.
Cara Menggabungkan File Video di Windows 10
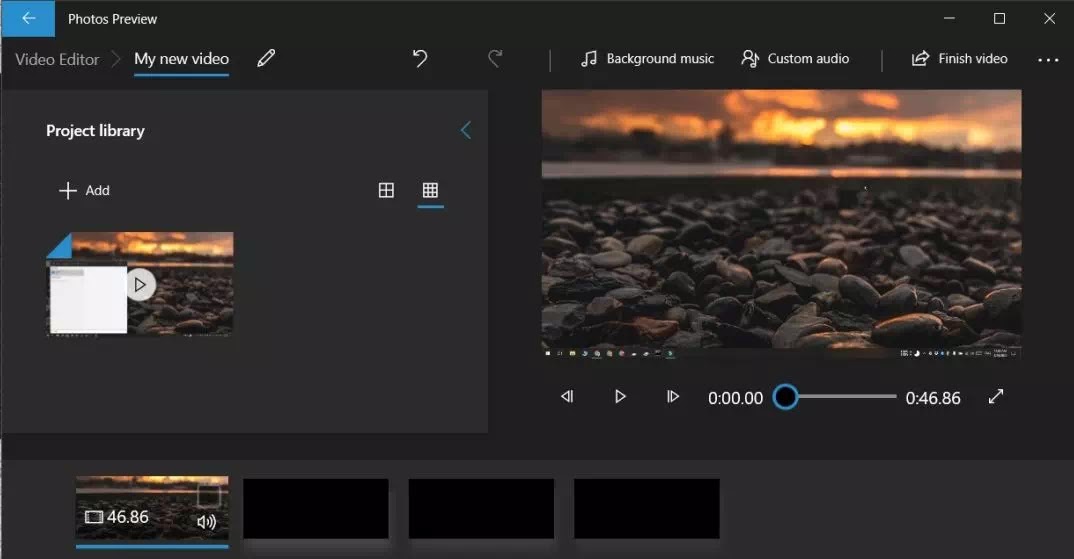
hjsplit – Panduan ini akan mencakup beberapa penggabungan dan solusi video paling sederhana yang dapat Anda gunakan hari ini untuk menggabungkan beberapa video menjadi satu dan menggabungkan klip menjadi satu di PC , laptop, dan perangkat Windows lainnya.
1. Movavi Video Editor
Movavi Video Editor adalah opsi lain untuk dipertimbangkan ketika Anda ingin melakukan penggabungan atau penyambungan video atau jika Anda perlu menggabungkan beberapa file video menjadi satu. Ini adalah program pengeditan video tingkat lanjut, menawarkan alat dan fitur editor tingkat profesional tetapi dengan antarmuka pengguna ramah-pemula yang dapat dipahami siapa pun.
Menggunakan Movavi Video Editor sangat sederhana, dan Anda dapat menambahkan trek dan mengumpulkan file video baru yang besar dalam hitungan menit. Anda juga dapat menggunakan program ini untuk mengedit file Anda dengan cara lain, dengan fitur pengeditan seperti trim, crop, rotate, dan juga filter dan transisi lanjutan.
Baca Juga : Cara Membagi dan Menggabungkan File Besar di Windows
2. Windows Photos
Jika Anda mencari cara cepat dan mudah untuk menggabungkan dua video atau menggabungkan beberapa video menjadi satu, tanpa perlu mengunduh atau menginstal tambahan apa pun di Windows 10, Anda dapat menggunakan aplikasi Windows Photos bawaan platform.
Selain berguna untuk melihat dan mengedit file video dan gambar di perangkat Windows Anda, aplikasi ini juga dapat digunakan untuk menjahit dan menyatukan klip. Ini sangat mudah digunakan dan memiliki keuntungan karena sudah disiapkan dan siap digunakan di perangkat Windows modern apa pun.
3. Windows Media Player
Windows Media Player adalah alat Windows bawaan lainnya yang dapat Anda gunakan untuk pemutaran video dan pengeditan dasar. Namun, Anda tidak akan dapat menggunakan program ini untuk menggabungkan atau menggabungkan file video saja. Anda juga harus mengunduh beberapa perangkat lunak tambahan dalam bentuk Windows Media Joiner.
Ini adalah aplikasi gratis yang dapat Anda gunakan untuk menyatukan klip video untuk kemudian diputar di Windows Media Player. Pemutar media adalah salah satu opsi aplikasi terbaik yang dapat Anda gunakan di Windows untuk memutar file film dan musik, mendukung semua format video dan audio besar seperti file MOV, file MP4, dan file AVI.
4. VLC Media Player
VLC adalah pemutar media dan editor sumber terbuka gratis yang dapat digunakan untuk konversi video, pemutaran, dan menyusun video juga. Ini dilihat oleh banyak orang sebagai cara termudah untuk menggabungkan tiga video, atau lebih banyak klip pendek, ke dalam satu file lengkap. Anda dapat menggunakan VLC dengan cepat dan mudah untuk menggabungkan klip lalu memutarnya kembali di aplikasi yang sama.
Program ini mendukung semua format video utama, seperti MP4, AVI, MOV, dan sebagainya, dan juga dapat digunakan untuk file audio, serta untuk mengonversi dari satu format ke format lainnya dalam hitungan menit.
5. Joyoshare VidiKit
Joyoshare VidiKit adalah penggabungan video, pemotong, konverter, dan perekam layar all-in-one. Ini menawarkan kecepatan pemrosesan yang sangat cepat, memungkinkan Anda menggabungkan klip dengan sangat cepat, dan juga menyediakan banyak fitur dan fungsi tambahan seperti perekaman layar, kompresi video, pembuatan subtitle, dan sebagainya, tetapi Anda harus membayar untuk membuka kunci dan menggunakan beberapa fitur yang lebih canggih dari perangkat lunak khusus ini.
6. VSDC Free Video Editor
VSDC Free Video Editor adalah program pengeditan video lain yang dapat Anda gunakan untuk menggabungkan klip video, serta mengedit, menambahkan efek, menyesuaikan audio, mengonversi ke format berbeda, membuat DVD, dan banyak lagi. Ini gratis untuk digunakan dan tersedia dalam banyak bahasa, dirancang terutama untuk pengguna menengah dan lanjutan. Pemula mungkin tidak tertarik dengan antarmuka pengguna yang rumit, tetapi jika Anda memiliki pengalaman mengedit video, Anda dapat menemukan banyak hal yang disukai dari program ini.
7. EaseUS Video Editor
EaseUS Video Editor adalah jenis perangkat lunak pengeditan lain yang dapat Anda gunakan untuk menggabungkan video menjadi satu. Tidak seperti editor video tertentu lainnya, EaseUS cukup mudah digunakan, bahkan untuk pemula, dengan sistem seret dan lepas serta menu yang mudah dibaca yang dapat membantu Anda menghemat waktu untuk tugas pengeditan sederhana. Sangat cocok untuk pengguna dari semua tingkat keahlian, dapat digunakan untuk menyambung, memangkas, memotong, memutar, dan menambahkan efek ke video Anda.
Cara menggabungkan beberapa video menjadi satu dengan Movavi Video Editor
Langkah 1. Unduh dan instal Movavi Video Editor
Unduh dan pasang Movavi Video Editor ke perangkat Windows Anda. Jika Anda mengikuti petunjuk penginstalan, seluruh proses akan selesai hanya dalam beberapa menit.
Langkah 2. Buka program dan tambahkan file Anda
Setelah Movavi Video Editor diinstal pada perangkat Windows Anda, Anda dapat meluncurkannya. Klik Tambahkan File untuk menambahkan klip video yang ingin Anda gabungkan. Klip harus dimuat dan muncul di Media Bin . Seret dan lepas file ke bagian Timeline di bagian bawah jendela. Anda dapat menyesuaikan urutan klip dengan menyeretnya di sekitar Timeline
Langkah 3. Tambahkan transisi (opsional)
Pada titik ini, setelah semua klip Anda berada dalam urutan yang benar, Anda dapat melanjutkan ke langkah terakhir dan menyimpan video berdurasi penuh baru Anda. Atau Anda dapat menggunakan fitur bawaan Movavi Video Editor untuk menambahkan transisi di antara klip yang berbeda untuk menambah gaya pada video akhir Anda.
Untuk melakukan ini, buka tab Transisi dan pilih transisi yang Anda suka. Seret ke bawah ke Timeline di antara setiap klip untuk menambahkannya. Anda juga dapat menggunakan Wizard Transisi untuk menambahkan transisi acak dengan cepat atau memilih salah satu untuk digunakan di seluruh video Anda.
Langkah 4. Simpan video yang telah diedit
Setelah klip video Anda dirakit dan Anda siap menggabungkannya, klik tombol Ekspor di sisi kanan. Jendela pop-up akan muncul di mana Anda dapat menyesuaikan pengaturan dan memilih dari preset yang berbeda untuk perangkat populer, serta memilih format video pilihan Anda, seperti AVI, WMV, dan MP4. Saat Anda telah memilih parameter yang tepat untuk proyek Anda, tekan tombol Mulai untuk memulai proses penggabungan dan menyimpan file video baru Anda.
Ringkasan
Ada banyak situasi ketika Anda mungkin perlu menggabungkan file video menjadi satu, dan seperti yang ditunjukkan panduan ini, ada banyak alat dan aplikasi yang berbeda untuk membantu proses ini. Kami berharap panduan kami telah membantu Anda menemukan alat penggabungan video tepercaya untuk Windows 10 yang dapat Anda gunakan sekarang dan di masa mendatang.




