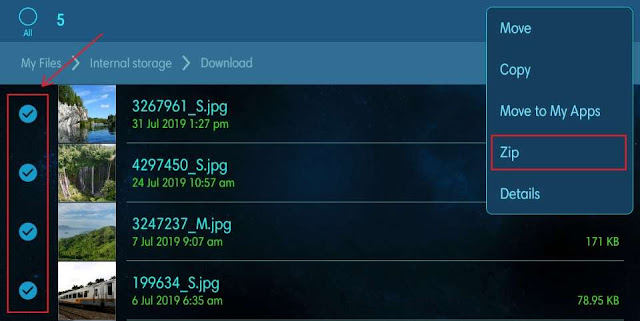
Bagaimana Saya Bisa Menggabungkan File Zip Terpisah di Android? – Salah satu pertanyaan paling umum yang diajukan oleh pengguna Android adalah bagaimana menggabungkan file zip yang terpisah. Untungnya, ada beberapa cara untuk melakukan ini.
Bagaimana Saya Bisa Menggabungkan File Zip Terpisah di Android?
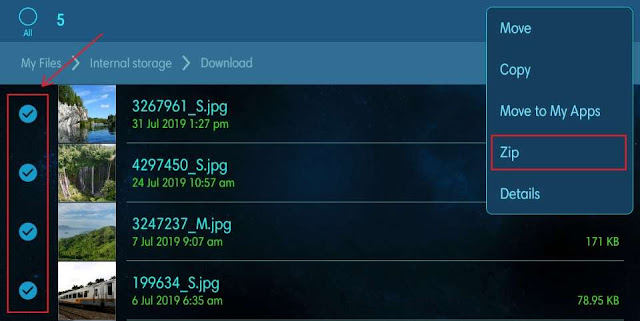
hjsplit – Pertama, Anda perlu membuka aplikasi pengelola file seperti WinZip, dan dari sana, pilih file zip terpisah. Selanjutnya, pilih ukuran yang sesuai untuk file zip yang dipisah. Menggunakan opsi ukuran khusus, Anda dapat menentukan ukuran file dalam megabita. Selanjutnya, pilih Split Zip File dari menu dropdown dan telusuri ke lokasi file zip yang dipisah. Setelah Anda memilih tujuan untuk file zip yang dipisah, Anda dapat menentukan nama file baru dan lokasi di mana file tersebut akan dipisah.
Setelah memilih berkas yang ingin digabungkan, Anda dapat mengeklik kanan folder atau menggunakan opsi ‘Gabungkan’ di menu konteks. Either way, pastikan untuk memilih folder yang ingin Anda gabungkan, jika tidak, Anda tidak akan dapat menggabungkan file. Jika Anda ingin menggabungkan dua file menjadi satu, Anda dapat menggunakan alat baris perintah seperti 7-Zip.
Baca Juga : 10 Software Pemisah & Penggabungan PDF Terbaik 2023
Bagaimana Saya Menggabungkan File Terpisah di Android?
Ada beberapa cara untuk menggabungkan berbagai bagian file, dan Android menyertakan beberapa di antaranya. Dengan fungsi ini, Anda dapat memilih file apa saja yang ingin Anda gabungkan menjadi satu file. Kemudian, cukup seret mereka ke folder baru. File harus memiliki nama yang sama dengan file aslinya, dan ekstensinya harus berurutan. Jika Anda mencoba menggabungkan lebih dari satu file, Anda harus memisahkannya terlebih dahulu.
Untuk menggabungkan dua file ZIP di Android, Anda harus menambahkan folder ke salah satunya. Anda dapat menggunakan alat ZIP online gratis untuk menggabungkan dua file ZIP. Alat-alat ini dapat digunakan di perangkat apa pun dan kompatibel dengan browser modern. Fitur ini berfungsi di semua sistem operasi, termasuk Android, dan kompatibel dengan hampir semua format file utama. Untungnya, alat gratis ini sangat mudah digunakan dan merupakan pilihan bagus bagi mereka yang kehilangan utilitas zipnya.
Bagaimana Saya Menggabungkan File Zip Terpisah?
Ada banyak metode untuk menggabungkan file zip terpisah di Android, tetapi salah satu yang paling mudah adalah menggunakan pengelola file 7-Zip. Untuk melakukan ini, klik kanan file split pertama dan pilih opsi “Gabungkan file” di menu konteks. Anda juga dapat memilih untuk menambah atau menghapus file dan mengganti namanya agar dikelompokkan bersama sebagai satu file zip. Berikut adalah beberapa cara paling umum untuk menggabungkan file zip terpisah di Android:
Metode paling umum untuk mengompresi banyak file adalah dengan menggunakan alat kompresi. Ini adalah cara yang bagus untuk mengurangi ukuran file. Metode ini sangat berguna saat menggunakan perangkat seluler. ES File Explorer akan memungkinkan Anda untuk mengompres folder atau file individual. Yang perlu Anda lakukan adalah menekan lama satu file atau beberapa file, pilih opsi file ZIP, dan masukkan nama dan kata sandi untuk file ZIP yang baru dibuat.
Bagaimana Saya Membatalkan File Zip?
Untuk melihat konten file yang dikompresi, Anda harus mengekstraknya terlebih dahulu. Namun, tidak semua pengelola file mendukung fitur ini. Untuk mengatasi masalah ini, Anda dapat mengunduh aplikasi Files by Google, yang telah diinstal sebelumnya di perangkat Android GO dan Android One. Untuk mengekstrak file zip, cukup arahkan ke foldernya dan pilih Ekstrak. Setelah mengekstrak file, Anda dapat melihat dan membaca konten file ZIP. Untuk menyimpan file hasil ekstrak, pastikan nama dan ekstensinya sama.
Jika Anda memiliki file besar, Anda dapat mengekstraknya menjadi dua bagian. Fitur pemisahan juga dapat membantu Anda mengatasi batasan ukuran dalam email. Ekstensi bernomor tidak akan dikenali sebagai file zip oleh WinZip. Kemudian, buka file split menggunakan metode normal. Namun, Anda tidak dapat menambah atau menghapus file atau mengedit komentar. Akibatnya, jika Anda ingin berbagi file dengan seseorang, disarankan untuk menggunakan program WinZip.
Bagaimana Saya Menggabungkan File Bagian?
Terkadang, Anda perlu menggabungkan beberapa bagian file zip menjadi satu file yang lebih besar. Dalam hal ini, Anda memerlukan alat seperti 7-Zip. Alat ini memungkinkan Anda menggabungkan file bagian menjadi satu file dengan mengklik kanan bagian pertama file zip dan memilih “Gabungkan File …” dari menu konteks. Anda juga dapat menggunakan baris perintah untuk menggabungkan bagian-bagian dari file zip.
Bagaimana Saya Membuka File Terpisah?
Jika Anda memiliki file ZIP, tetapi ingin mengekstraknya, Anda perlu mengetahui cara membukanya di perangkat Android. File zip terpisah adalah perpanjangan dari Zip 2.0 dan umumnya berukuran sesuai dengan media tertentu. Anda dapat menggunakan aplikasi gratis seperti 7Zip untuk membuka file jenis ini. Jika Anda mencoba membuka file yang berisi lebih dari satu file, Anda juga dapat menggunakan perangkat lunak Remo Repair Zip.
Untuk membuka file zip terpisah, Anda harus mengekstraknya terlebih dahulu. Anda dapat melakukan ini dengan mengklik dua kali file untuk membukanya. Folder baru akan terbuka dengan semua konten file ZIP. Klik dua kali pada folder untuk melihat file. Jika Anda ingin melihat file aslinya, cukup buka folder tempat Anda mengunduh file tersebut. Setelah Anda membukanya, Anda harus dapat memilihnya dan menggunakannya.
Bagaimana Saya Membagi File Zip menjadi 7Zip?
Anda dapat dengan mudah menggabungkan konten file zip terpisah menjadi satu menggunakan aplikasi 7-Zip di perangkat Android Anda. Pertama, Anda perlu memilih file yang ingin Anda gabungkan menjadi satu dengan mengklik kanan file tersebut dan memilih “Tambahkan ke Arsip”. File ZIP gabungan akan dibuat. Kemudian, Anda dapat memberi nama folder gabungan dan memilih formatnya.
Jika Anda memiliki beberapa file ZIP, Anda dapat membaginya menjadi bagian yang lebih kecil menggunakan 7-Zip. Folder keluaran diberi nama setelah file ZIP asli. Jika Anda ingin mengubah direktori keluaran atau nama file baru, Anda dapat melakukannya dengan menyesuaikan pengaturan dan menekan tombol OK. Dalam beberapa kasus, Anda bahkan dapat melindungi folder baru dengan kata sandi. Setelah Anda selesai menyesuaikan pengaturan, cukup ketuk tombol “Ekstrak”. Setelah Anda puas dengan pilihan Anda, Anda sekarang dapat melanjutkan untuk menyusun kembali file.
Atau, Anda dapat menggunakan opsi “Ekstrak di sini” untuk mengekstrak file. Saat Anda mengklik tombol “Ekstrak di sini”, Anda akan disajikan daftar jenis file yang dapat diekstrak. Tergantung pada perangkat Anda, Anda juga dapat memilih jenis file lainnya. Anda juga dapat memilih opsi “Buka di 7Zip”. Aplikasi ini juga menawarkan opsi pemisahan, yang memudahkan untuk menggabungkan file zip terpisah menjadi satu file besar.
Bagaimana Saya Mengekstrak File ZIP Terpisah dengan WinRAR?
WinRAR versi Windows dapat membuka dan mengekstrak file ZIP terpisah semudah versi Windows-nya. WinZip juga dapat mengekstrak file RAR terpisah, dan keduanya memiliki manfaat tersendiri. Namun, mereka membutuhkan format file yang berbeda. Untuk Android, WinZip adalah pilihan terbaik, karena kompatibel dengan Mac dan Windows. Berikut adalah beberapa tip untuk mengekstrak file ZIP terpisah di Windows.
Pertama, pastikan Anda memiliki semua file yang perlu dikompres ke dalam satu folder. Setelah itu, buka aplikasi RAR dan arahkan ke folder tempat Anda menyimpan file. Pilih file yang ingin Anda ekstrak dan ketuk “OK.” File akan diekstrak dari folder. Setelah selesai mengekstrak berkas, Anda dapat memindahkannya ke folder lain atau menghapus seluruhnya.
Untuk menggunakan WinRAR di Android, buka aplikasi email, aplikasi penyimpanan cloud, atau aplikasi lain yang mendukung file ZIP. Kemudian, ketuk file tersebut dan pilih Buka. Terkadang, Anda akan menerima menu atau pesan kesalahan yang meminta Anda untuk membuka file. Jika file tidak terbuka di WinRAR, klik tombol “bagikan”. Setelah Anda selesai melakukannya, Anda akan diminta untuk memilih ekstraktor ZIP.




