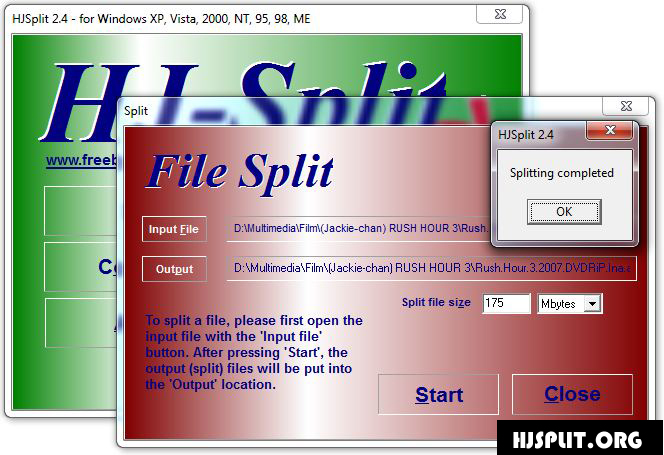
Cara Memecah Atau Membagi 1 Video Menjadi Part Kecil – Kamu membuat film yang amat besar dan panjang, yang saat ini mau Kamu bagi menjadi berbagai part kecil, namun Kamu tidak ketahui gimana metode melaksanakannya? Janganlah takut, ini merupakan pembedahan yang amat simpel. Yang Kamu butuhkan merupakan program yang cocok buat tujuan itu serta waktu untuk belajar pemograman tersebut.
Cara Memecah Atau Membagi 1 Video Menjadi Part Kecil
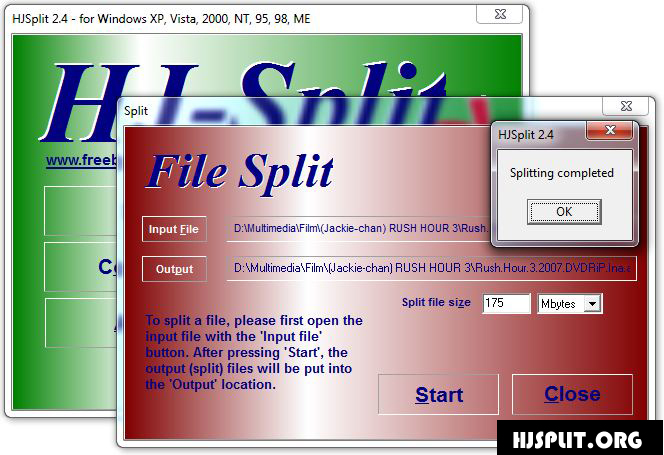
hjsplit – Kali ini kami akan memberitahu anda memcah file video menjadi berbagai part kecil di Windows / macOS / Linux. Seleksi salah satu aplikasi yang tertera di artikel ini serta simak instruksi aku buat mengganti 1 video menjadi berbagai part kecil.
Baca juga : Cara Berbagi File di Windows 8 dengan SkyDrive
Aku percaya Kamu hendak kaget dengan mutu hasil yang bisa Kamu peroleh serta, yang terutama, kesederhanaan yang bisa Kamu jalani buat melaksanakan segalanya. Apakah Kamu mempunyai Komputer Windows, file iPhone, suatu fitur Android ataupun halte iOS, janganlah khawatir- Anda hendak memperoleh film yang sempurna dalam hitungan detik. Aman membaca serta nikmatilah!
Memilah film jadi sebagian bagian dengan Avidemux( Windows/ macOS/ Linux)
Salah satu pemecahan terbaik yang bisa Kamu percayai bagilah film jadi sebagian bagian es Avidemux: merupakan pengedit film free serta pangkal terbuka yang menawarkan seluruh yang Kamu butuhkan.
Kenyataannya, itu membolehkan Kamu membetulkan seluruh bentuk file film penting( MP4, AVI, MKV, dan lain- lain.) serta menyimpannya dengan amat kilat tanpa mengganti mutu aslinya( melainkan Kamu menyudahi buat menyandikan balik film yang diedit). Ini ada buat Windows, macOS, serta Linux.
Buat mengunduhnya ke Komputer Kamu, sambungkan ke web website resminya serta klik item itu terlebih dulu descargas terdapat di sisi kiri serta setelah itu di tautan Instalasi terakhir win32 xx( 32 bit), FossHub bila Kamu maanfaatkan jendela ataupun di tautan xx Sierra 64 bit QT5( dmg), FossHub bila Kamu maanfaatkan MacOS.
Sehabis unduhan berakhir, bila Kamu memakai a Komputer Windows, buka paket instalasi Avidemux serta klik tombol betul muncul di jendela yang terbuka. Setelah itu lanjutkan dengan mengklik tombol selanjutnya, Aku sepakat( buat menyambut determinasi pemakaian fitur lunak), kemudian masuk lagi selanjutnya 3 kali beruntun serta kesimpulannya memasang y berakhir Buat menuntaskan bentuk.
Bila Kamu memiliki Mac buka paket dmg yang memiliki Avidemux, hela program ke berkas aplikasi macOS serta mulai dengan mengklik kanan ikonnya serta memilah item buka dari menu yang timbul( pembedahan cuma dibutuhkan pada dini awal buat melewati gulungan macOS kepada aplikasi dari developer yang tidak bersertifikat).
Saat ini Kamu bisa mengutip aksi( langkah- langkahnya serupa buat Windows, macOS, serta Linux). Setelah itu mulai Avidemux, klik pada simbol berkas terdapat di ujung kiri atas serta seleksi film yang mau Kamu untuk jadi sebagian bagian.
Dikala film berakhir dilansir( bisa jadi butuh sebagian detik), lanjutkan ke titik dini bagian awal dari film yang mau Kamu potong serta klik tombol( A muncul di toolbar Avidemux. Kemudian berangkat ke titik akhir dari bagian film yang mau Kamu potong serta klik tombol B).
Buat merumuskan, yakinkan kalau di menu drop- down Output film y Output audio Alternatif( kiri) diseleksi kopian, seleksi bentuk film dari menu dropdown Media keluaran( Kel. MP4 Muxer bila satu Film MP4) serta lanjutkan ke menaruh bagian awal film dengan memilah alternatif Menaruh Menu file( kiri atas).
Saat ini Kamu cuma butuh mengulangi metode buat seluruh bagian film yang mau Kamu untuk: maanfaatkan timeline Avidemux buat hingga ke titik dini segmen, klik tombol( A, berangkat ke titik akhir segmen, klik tombol B) serta simpan hasil akhir dengan masuk ke menu File
Simpan. Lebih gampang dari itu?
Memilah film jadi sebagian bagian di Windows
Bila sebab satu serta lain alibi Avidemux tidak melegakan Kamu, Kamu bisa memilah film jadi sebagian bagian memakai aplikasi ini pula. gambar de jendela 10( yang cocok dengan beberapa besar bentuk file film).
Jadi cari film yang hendak dipotong, klik kanan pada ikonnya serta seleksi item Buka Dengan
Gambar dari menu kondisi. Di jendela yang terbuka, kemudian klik tombol Edit serta untuk ditempatkan di bagian atas kanan serta seleksi item dimensi Dari kotak yang timbul: ini hendak membuka pengedit film dari aplikasi Photos.
Baca juga : Pengenalan Slack File Saharing
Saat ini maanfaatkan keduanya penanda putih di timeline aplikasi buat men catat titik dini serta akhir dari antrean yang mau Kamu untuk, klik tombol Simpan kopian terdapat di kanan atas serta seleksi berkas buat mengekspor yang terakhir.
Terakhir, ulangi pembedahan buat seluruh antrean film yang mau Kamu untuk serta game sedia. Program ini menyandikan balik film yang telah diproses, alhasil butuh durasi buat menyimpannya.
Memilah film jadi sebagian bagian di Mac
Bila Kamu memiliki iPhone serta Kamu tidak mempunyai keahlian buat mengunduh Avidemux, Kamu bisa memilah film jadi sebagian bagian memakai QuickTime Pemain, pemutar film populer melibatkan” standar” di macOS. QuickTime Pemain menawarkan banyak guna Edisitermasuk memotong film, mensupport seluruh file dalam bentuk MP4, M4V serta MOV serta tidak menyandikan film yang diproses lagi, oleh sebab itu menyimpannya dengan amat kilat.
Buat memotong film dengan QuickTime Pemain, klik kanan pada file buat membetulkan serta memilah item Buka dengan
QuickTime Pemain dari menu kondisi macOS. Di jendela yang terbuka( QuickTime Pemain), seleksi item budidaya Menu membetulkan( kiri atas) serta maanfaatkan penanda kuning timbul di timeline buat memilah bagian film awal yang mau Kamu pisahkan.
Kemudian, tekan tombol dimensi Buat merelaikan bagian film yang diseleksi dari yang lain serta menyimpannya selaku file dengan triknya sendiri, buka menu file( kiri atas), memilah item Menaruh dari yang terakhir serta seleksi berkas tempat menaruh penjepit.
Sehabis Kamu melampaui tahap ini, yang wajib Kamu jalani merupakan menutup QuickTime Pemain, buka kembali film asli buat membaginya jadi sebagian bagian dengan program, serta ulangi metode yang aku ilustrasikan di atas dengan antrean kedua yang hendak diekspor, setelah itu yang ketiga serta berikutnya: lebih gampang dicoba dari berkata!
Memilah film jadi sebagian bagian di Android
Bila Kamu butuh memilah film jadi sebagian bagian dalam satu halte android, Aku menyarankan supaya Kamu memikirkan VideoShow. Ini merupakan pengedit film free yang menawarkan banyak guna, tercantum guna potong film serta membaginya jadi sebagian bagian, tanpa mengecap ciri air pada film keluaran.
Buat memberi film dengan VideoShow, download aplikasi dari Play Store, mulai serta simak pengajuan dini Kamu. Setelah itu getok simbol itu melabui( Gunting) terdapat di tengah layar serta seleksi apakah hendak bekerja memotong o Potong serta campurkan. Perbandingan antara kedua bentuk ini terdapat pada realitas kalau dengan” Trim” Kamu cuma bisa memilah antrean dari film asli serta menyimpannya selaku film terkini; dengan” Gunting serta Campurkan”. Di bagian lain, Kamu bisa mengekstrapolasi sebagian antrean, menyatukannya, serta mengekspornya selaku satu film.
Sehabis Kamu memilah bentuk pembedahan, maanfaatkan penanda putih muncul dalam timeline VideoShow buat men catat titik dini serta akhir dari segmen awal yang hendak dipecah dari sisa film serta tekan tombol imbuh. Sehabis itu, bila Kamu bekerja dalam bentuk” Gunting serta Gabung” serta mau meningkatkan antrean lain ke antrean yang diseleksi, ulangi pembedahan itu.
Kala Kamu puas dengan hasilnya, buat menaruh film terakhir, pertama- tama tekan tombol pratinjau terdapat di kanan atas serta setelah itu pada tombol(√) y Simpan ke galeri. Kamu hendak menciptakan film diekstrapolasi dari film asli di Galeri Android. Ulangi buat seluruh antrean film yang mau Kamu untuk serta Kamu hendak dengan gampang menggapai tujuan Kamu.
Memilah film jadi sebagian bagian di iOS
Bila Kamu mau memilah film jadi sebagian bagian memakai fitur iOS, Kamu bisa memakai aplikasi gambar disertakan dengan cara default di iPhone y iPad.
Luncurkan aplikasi iOS Photos, seleksi film buat dipecah jadi sebagian bagian, serta getok tombol membetulkan terdapat di kanan atas. Setelah itu maanfaatkan penanda< y
terdapat di bagian garis durasi buat men catat titik dini serta akhir dari bagian awal film yang hendak ditaruh serta tekan tombol awal terakhir terdapat di kanan dasar serta setelah itu di pintu masuk Simpan selaku penjepit terkini yang timbul di layar buat mengekspor antrean yang terkini diseleksi selaku film terkini di aplikasi Gambar iOS.
Sehabis berakhir, buka lagi film asli, tekan tombol membetulkan terdapat di kanan atas, maanfaatkan penanda garis durasi buat men catat antrean kedua buat mengekspor serta meneruskan buat menyimpannya semacam yang dipaparkan tadinya. Ulangi, bila butuh, pembedahan buat merelaikan antrean film yang lain serta, kala Kamu puas dengan hasilnya, Kamu bisa menghilangkan film asli dengan menentukannya di aplikasi Gambar serta memencet tombol bakul terdapat di kanan dasar.
Sehabis menghapusnya, film hendak senantiasa terdapat di album. Terkini saja dihapus iOS sepanjang 40 hari. Buat menghapusnya lekas buat meluangkan ruang ingatan pada iPhone ataupun iPad Kamu, seleksi tab album dari aplikasi Gambar, seleksi film yang hendak dihapus dengan cara permanen serta tekan tombol menghilangkan terdapat di kiri dasar. Buat data lebih lanjut mengenai metode menghilangkan gambar serta film dari iPhone/ iPad, baca bimbingan aku mengenai poin ini.




