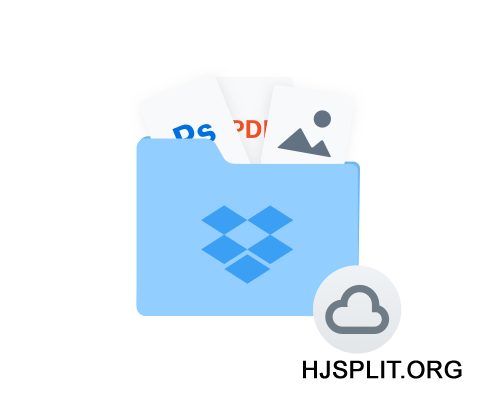
Metode Memilah File serta Berkas Dari Berkas Penyimpanan Cloud Anda – Penyimpanan cloud tidak cuma buat file individu Kamu. Kamu bisa memakainya buat memberi file dengan gampang tanpa repot. Sebarkan file hilir- mudik dengan sahabat serta partner Kamu, ataupun untuk mereka ada buat semua Internet.
Metode Memilah File serta Berkas Dari Berkas Penyimpanan Cloud Anda
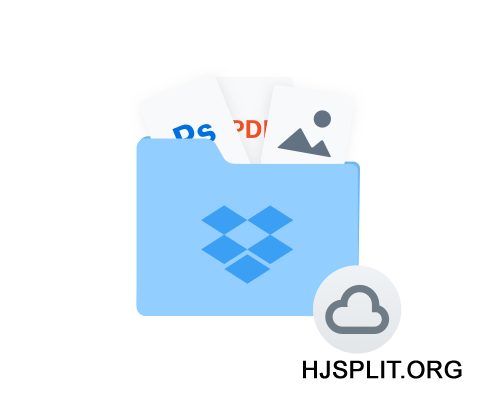
hjsplit – File bersama bisa dengan cara otomatis disinkronkan ke pc tiap- tiap orang, ataupun Kamu bisa mengaksesnya lewat website ataupun aplikasi seluler. Ini metode yang lebih gampang buat memberi file dari mengirim serta mengirim email.
Baca juga : 9 Aplikasi Convert PDF ke Excel Terbaik serta Terkini
Buat memberikan file perseorangan dengan seorang dengan kilat, klik kanan file di berkas Dropbox Kamu serta seleksi Sebarkan Tautan. Kamu pula bisa mengeklik kanan file di antarmuka website Dropbox serta memilah Sebarkan Tautan pula.
Dropbox hendak memindahkan tautan khalayak ke file ke kediaman penjepit Kamu. Kirim tautan ke seseorang- atau poskan dengan cara online supaya seluruh orang bisa melihat- dan banyak orang hendak bisa mengakses serta mengunduh file Kamu. Siapa juga yang mempunyai tautan hendak mempunyai akses ke file Kamu, jadi itu bukan metode sangat nyaman buat dibagikan- tetapi ini merupakan metode termudah serta tercepat.
Dropbox pula bisa memberi berkas dengan banyak orang khusus. Buat melaksanakan ini, klik kanan berkas di berkas Dropbox di desktop Kamu serta seleksi Sebarkan berkas ini, ataupun klik kanan berkas di Dropbox di website serta seleksi Undang ke berkas.
Kamu hendak dibawa ke web website Dropbox, di mana Kamu bisa meningkatkan tujuan email dari banyak orang khusus yang mau Kamu sebarkan berkas. Mereka hendak menginginkan akun Dropbox buat mengakses berkas. Sehabis mereka diperoleh, berkas itu hendak timbul di akun Dropbox tiap orang serta siapa juga bisa memindahkan file ke serta menghilangkan file- s dari berkas. Ini metode yang baik buat membenarkan Kamu serta sahabat ataupun partner seluruh mempunyai file yang serupa. File serta pergantian ataupun penghapusan apa juga hendak disinkronkan ke Komputer tiap orang dengan cara otomatis, serupa semacam berkas Dropbox yang lain.
Dropbox cuma membolehkan Kamu memakai memberi” hanya- lihat” bila Kamu mempunyai akun Dropbox Membela ataupun Dropbox buat Bidang usaha berbayar. Bila tidak, siapa juga yang Kamu sebarkan berkas dengan bisa mengeditnya, meningkatkan file terkini ke dalamnya, menghilangkan file dari itu, serta memodifikasi file yang terdapat.
google Drive
Google Drive mempunyai fitur seragam. Buat mengganti pengaturan memberi di Google Drive, klik kanan serta file ataupun berkas di berkas Google Drive Kamu, arahkan ke submenu Google Drive, serta seleksi Sebarkan. Kamu pula bisa mengeklik kanan file ataupun berkas di Google Drive di website serta memilah Sebarkan. Ini hendak menimbulkan perbincangan yang serupa benar semacam yang Kamu amati di website.
Perbincangan berikan Kamu tautan buat memberikan file serta alternatif buat siapa yang bisa mengakses file itu. Dengan cara default, file bertabiat individu serta cuma Kamu yang bisa melihatnya.
Bila Kamu mau menghasilkan file itu khalayak alhasil siapa saja yang mempunyai tautan bisa mengaksesnya, klik tautan Ganti di sisi individu serta atur pengaturan memberi file ke“ Siapa juga yang mempunyai tautan.” Kamu pula bisa mengaturnya ke“ Khalayak di website”- bila Kamu melaksanakan ini, Google hendak mengindeks file serta itu bisa jadi timbul di hasil pencarian website.
Buat memberikan file dengan banyak orang khusus, tambahkan tujuan email mereka di bagian dasar. Mereka hendak menyambut ajakan buat mengakses file. Kamu bisa menata pengaturan memberi buat memilah siapa yang bisa membetulkan ataupun cuma memandang file- tidak semacam di Dropbox, yang membutuhkan akun berbayar buat melaksanakan ini. Bila Kamu memberi file Google Akta dengan metode ini, Kamu serta orang lain bisa mengeditnya dengan cara real- time.
Buat menyesuaikan berkas serta file bersama ke pc Kamu, Kamu wajib mendatangi bagian” Masuk” di Google Drive di website serta setelah itu hela file serta berkas dari” Masuk” ke” Drive Aku.” Mereka setelah itu hendak menyesuaikan ke pc Kamu, serta pergantian apa juga yang Kamu jalani hendak disinkronkan kembali.
Baca juga : Cara Membuat Daftar Isi Otomatis di Semua Versi Ms Word
Microsoft OneDrive
Buat sebagian alibi, OneDrive tidak melibatkan alternatif memberi yang terdapat di dalam File Explorer Windows 8. 1. Kamu dapat memakai OneDrive” Aplikasi Store” buat mengganti pengaturan ini, namun Kamu bisa jadi lebih senang memakai web website di desktop Kamu. Integrasi OneDrive Windows 8. 1 pula tidak menawarkan metode buat menyesuaikan berkas serta file yang dibagikan dengan Kamu ke desktop. Kamu wajib mengaksesnya di browser website. OneDrive menawarkan seluruh pengaturan memberi yang serupa dengan Dropbox serta Google Drive, namun Kamu wajib memakai browser- Anda bisa jadi mau memakai Dropbox ataupun Google Drive bila integrasi desktop Windows berarti untuk Kamu.
Buat mengawali memberi file ataupun berkas di OneDrive pada Windows 8. 1, klik kanan file ataupun berkas, arahkan ke Sebarkan ke, serta seleksi OneDrive. Ini hendak bawa Kamu langsung ke file ataupun berkas di web website OneDrive. Kamu pula dapat membuka web website OneDrive di browser Kamu serta menciptakan file ataupun berkas di situ.
Klik tombol Sebarkan di web website buat memberikan file ataupun berkas. Kamu bisa memakai alternatif“ Undang orang” buat mengundang orang khusus lewat tujuan email mereka serta memilah apakah mereka bisa memandang ataupun membetulkan file itu. Kamu pula bisa memilah apakah mereka butuh masuk dengan akun Microsoft ataupun tidak.
Alternatif” Miliki tautan” membolehkan Kamu membuat tautan ke file ataupun berkas, serta siapa saja yang mempunyai tautan bisa mengaksesnya. Kamu bisa memilah apa yang bisa dicoba banyak orang yang mempunyai tautan ke file- apakah mereka cuma bisa melihatnya ataupun mengeditnya pula. Kamu pula bisa membuat file ada dengan cara publik- itu hendak timbul di mesin pelacak apalagi bila orang tidak ketahui tautannya.
Buat mengakses file serta berkas yang dibagikan dengan Kamu, Kamu wajib mengarah ke web website OneDrive ataupun aplikasi seluler serta amati di bagian Dibagikan. File serta berkas yang dibagikan dengan Kamu tidak hendak disinkronkan ke desktop Kamu, jadi Kamu wajib memakai browser Kamu buat mengunduh file- file itu serta unggah file ke berkas bersama. Semacam Google Drive, Office Online pula membolehkan Kamu membetulkan akta dengan orang lain dengan cara real- time.
Bila Kamu memakai layanan lain- atau salah satu dari konsumen ini di program lain, semacam Mac OS X ataupun Linux- prosesnya wajib amat mendekati. Memberi file yang kilat serta gampang merupakan salah satu khasiat besar buat menaruh file Kamu” di awan”- dengan tutur lain, di server industri.




